Unreal EditorのAGXライセンスの設定
Unreal EditorでAGXUnrealのシミュレーションを実行するにはAGXライセンスの設定が必要である。
ここではオンライン、半オフライン、オフライン認証による設定方法を説明する。
参考文献
注釈
AGXUnrealがライセンスを確認するために参照するパスは、AGXUnrealのインストール方法によって異なる。
Marketplaceからインストールした場合:
<UE_ROOT>/Engine/Plugins/Marketplace/AGXUnreal/license/UEプロジェクトのローカルフォルダにインストールした場合:
<UE_PROJECT_DIR>/Plugins/AGXUnreal/license/
オンライン認証(License Id、Activation Code)
Unreal Editorのメニューバーから AGX ‣ License ‣ Activate service license... を選択する。
Licenseウィンドウの License id 、 Activation Code を入力する。
Activate を選択して認証する。
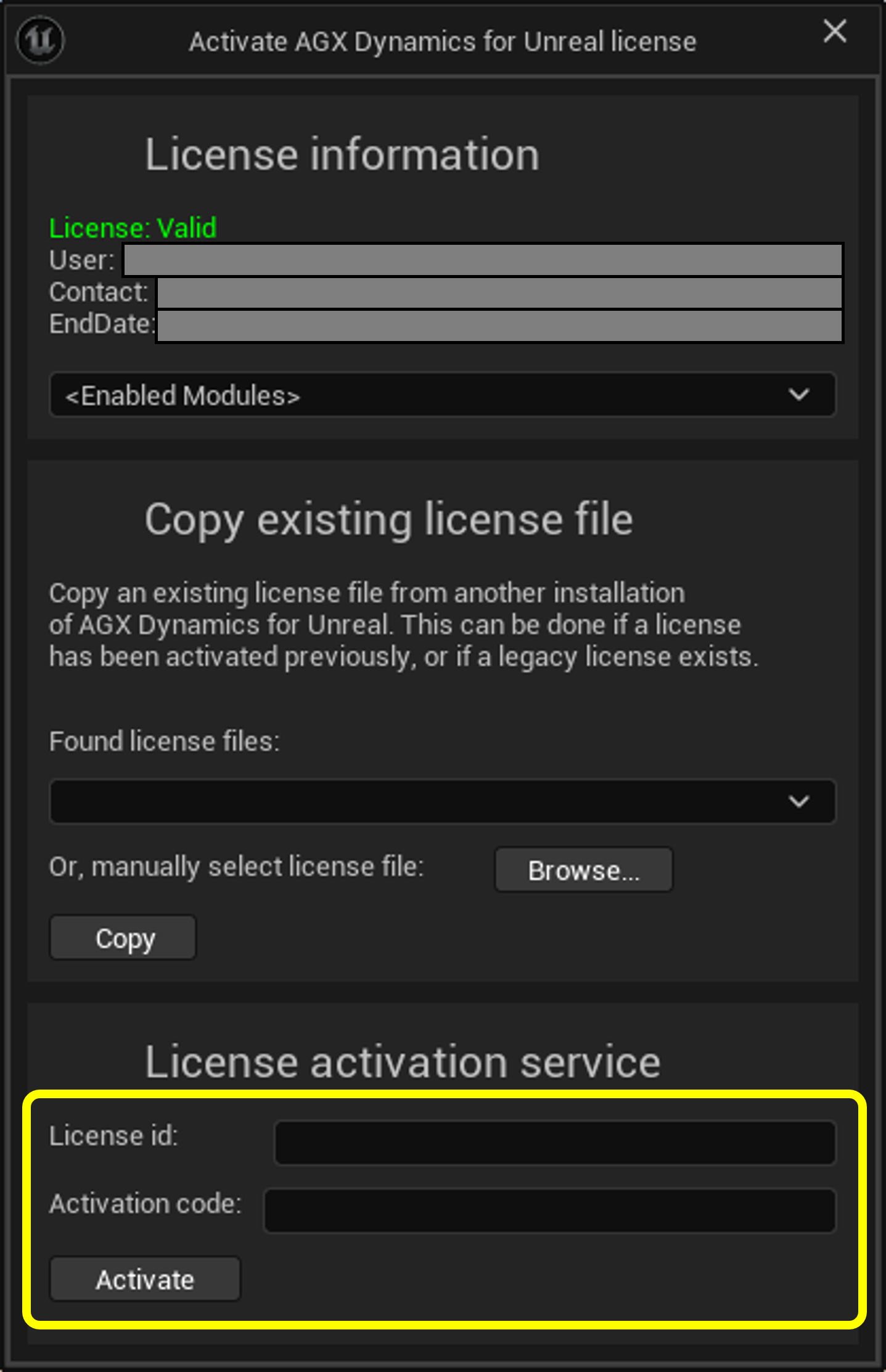
認証すると、AGXUnrealを使う計算機専用のライセンスファイル agx.lfx がライセンスフォルダ AGXUnreal/license に生成される。
注釈
オンライン認証は計算機毎に1度だけすればよい。 同じ計算機で他のUEプロジェクトにAGXライセンスを設定する場合は、次の設定をする。
Licenseウィンドウを開き、 Copy exisiting license fileの Browse を選択する。
ライセンス認証済のUEプロジェクトのライセンスフォルダにある
agx.lfxを選択する。Copy を選択し、対象のUEプロジェクトにライセンスファイルをコピーする。
半オフライン認証(License Id、Activation Code)
オンライン認証ができない計算機でAGXUnrealを使う場合は、オンライン認証可能な計算機を経由してライセンスの設定をする。
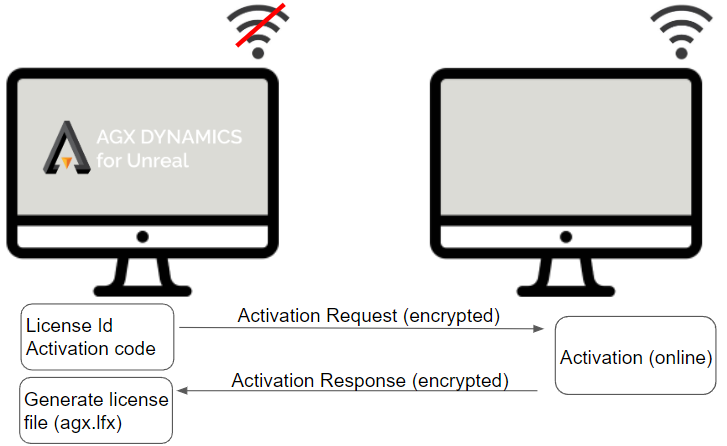
ステップ1: AGXUnrealを使う計算機で「Activation Request File」を出力する
Unreal Editorのメニューバーから AGX ‣ License ‣ Offline service license activation... を選択する。
Licence id 、 Activation code を入力し、「Activation Request File」を出力する。
「Activation Request File」をUSBメモリやNASなどを用いてオンライン認証可能な計算機に移動する。
ステップ2: オンライン認証可能な計算機で「Activation Response File」を出力する
Manual Request Activation Site を開き、「Activation Request File」をアップロードして「Activation Response File」を出力する。
「Activation Response File」をAGXUnrealを使う計算機に移動する。
ステップ3: AGXUnrealを使う計算機で認証する
Unreal Editorのメニューバーから AGX ‣ License ‣ Offline service license activation... を選択する。
Response file に「Activation Response File」を指定し、 Generate license を選択する。
AGXUnrealを使う計算機に限定されたライセンスファイル agx.lfx がフォルダ AGXUnreal/license に出力され、AGXUnrealを使えるようになる。
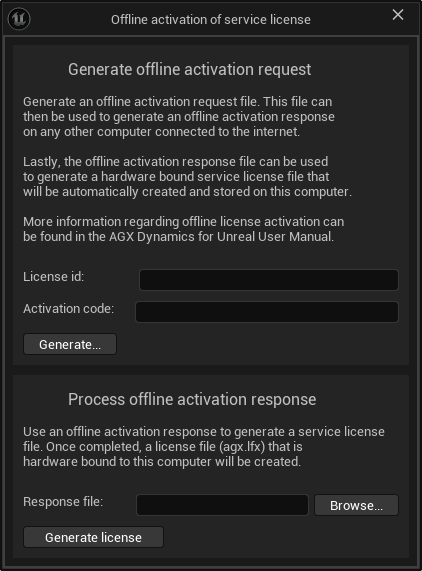
旧: オフライン認証(agx.lic)
AGXUnrealのライセンスフォルダ AGXUnreal/license にAGXライセンスファイル agx.lic を配置する。