Unityプロジェクトの作成とAGXUnityのインストール
Unityプロジェクトの作成とAGXUnityのインストールをする。
確認環境
OS: Windows 10 Pro
Unityバージョン: 2022.3.43f1
AGXUnityバージョン: AGXDynamicsForUnity-5.1.1.unitypackage
Unityプロジェクトの作成
注釈
既存のプロジェクトにAGXUnityを導入する場合はスキップする。
Unity Hubを起動し、サイドバーの Projects を選択する。
画面右上の New Project を選択する。
3D を選択し、次の項目を設定する。
- Project name:
プロジェクト名
- Location:
プロジェクトの保存場所
- Unity Organaization:
Unityライセンスを管理する組織
- Connect to Unity Cloud:
Unity Cloudに接続するかどうか
- Use Unity Version Control:
Unity Version Controlを使用するかどうか
Create project を選択する。
Unityプロジェクトが作成され、Unity Editorが起動する。
推奨: Unity Editorの環境設定
Unity Editorのメニューバーから Edit ‣ Preferences を選択し、次の項目を設定する。
# General
Script Changes While Playing: Stop Playing And Recompile # スクリプトを変更したらPlayを停止し、コンパイルし直す。停止をしないとAGXUnityが正常に動作しない。
# Scene View
Create Object at Origin: on # ゲームオブジェクトの作成位置を原点とする
Unityプロジェクトの設定
推奨: Input Systemのインストール
注釈
AGXUnityのデモや最近のプロジェクトでよく使われるので、インストールを推奨。
Unity Editorのメニューバーから Window ‣ Package Manager を選択する。
Package Managerのメニューバーの Packages を Packages: Unity Registry に変更する。
検索ボックスに input と入力し、Input Systemを検索する。
サイドバーから Input System を選択し、ウィンドウ右下の Install を選択する。
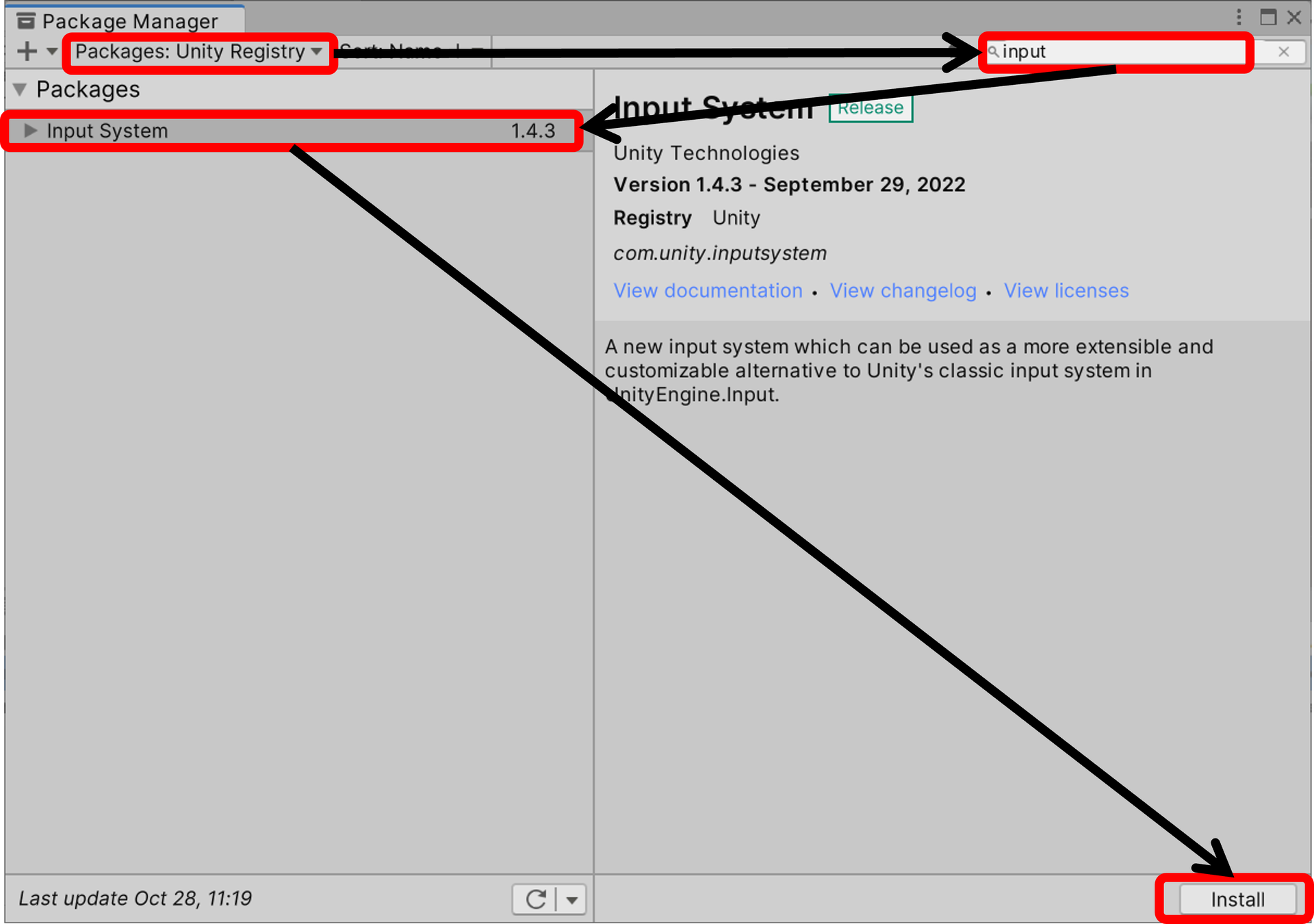
次のメッセージが記された警告ウィンドウが開くが、エディタの再起動は後で行うので No を選択する。
Warning ~ Do you want to enable the backends? Doing so will RESTART the editor.
Project Settingsの設定
Unity Editorのメニューバーから Edit ‣ Project Settings... を開き、次の項目を設定する。 Active Input Handling を変更すると、再起動を促されるので Apply を選択し、エディタを再起動する。
# Player
## Settings for Windows, Mac, Linux
### Other Settings
#### Configuration
Api Compatibility Level*: .NET Framework # AGXUnityの利用に必須
Active Input Handling*: Both # Input Manager(Old)とInput Systemどちらも使う場合
AGXUnityのインストール
ブラウザで AGX Dynamics for Unity Download にアクセスする。
I agree にチェックを入れて、 Download を選択し、 AGXDynamicsForUnity-xxxx.unitypackage をダウンロードする。
Projectウィンドウの Assets フォルダからコンテキストメニューを開き、 Import Package ‣ Custom Package… を選択する [1]。
ダウンロードしたパッケージを選択し、 開く を選択する。
Import Unity Packageウィンドウの import を選択する。
Consoleウィンドウに Finishing up import of: AGXDynamicsForUnity-xxx と表示されればインポート完了。
エディタを再起動する。