AGXのライセンスの設定
AGXのシミュレーションの実行には、AGX Dynamicsのライセンスの設定が必要である。
ここではライセンスの設定方法について説明する。
参考文献
ライセンス形式の確認
Algoryxよりいずれかの形式のライセンスがメールで送付される。 メールに記載されたライセンス形式に合わせてライセンス認証をする。
旧: オフライン認証(agx.lic)
警告
ライセンスファイルは、登録されたハードウェアの Hardware Id と紐付いている。 Hardware Idが一致しないハードウェアではAGXのシミュレーションの実行はできない。
AGXを実行するハードウェアが次のいずれかの条件を満たしているか確認する。
ライセンスに紐づいたUSBドングルが接続されているか
ライセンスに紐づいた計算機であるか
AGXライセンスファイル agx.lic を <AGX_DIR> に配置する。
オンライン認証(License Id、Activation Code)
オンライン認証には「LicenseManager」を使う。
LicenseManagerはPythonで動く。
GUIライブラリ「PySide2」 がインストールされているとGUIモード、インストールされていない場合はCLIモードとなる。
ここではGUIモードでの認証方法について説明する。
手順
AGXの環境変数が設定されたコマンドプロンプトまたはターミナルを開き、LicenseManagerを開く。
python <AGX_DIR>/bin/<ARCH>>/LicenseManager.py
注釈
Windowsの場合は、スタートメニューから AGX License Manager を実行できる。
LicenseManagerの次の項目を入力する。
- License Id
Algoryxより発行されたId
- Activation Code
Algoryxより発行されたActivation Code
- Output file
認証後のライセンスファイル
agx.lfxの保存先。 AGXはシミュレーション実行時に環境変数を介してこのファイルを探し、認証されているか確認する。 保管場所を変更する場合は、 ここ を参考に環境変数にファイルの保存先を追加しておく。
フォーム記入後に Activate を選択し、オンラインサーバー認証をする。
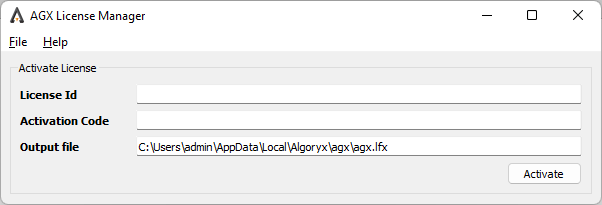
認証されると、次の画面が表示される。
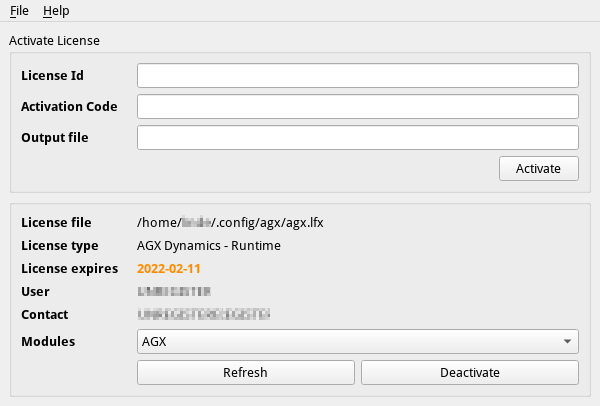
図 10 ライセンス認証済の画面
半オフライン認証(License Id、Activation Code)
インターネットに接続できずオンライン認証ができない計算機でAGXを使う場合は、オンライン認証可能な計算機を経由してライセンスを設定する。
ステップ1: AGXを使う計算機で request.txt を出力する
AGXを使う計算機でLicenseManagerを起動する。 起動方法は オンライン認証(License Id、Activation Code) と同じ。
LicenseManagerが起動したら、 License Id と Activation Code を入力する。
メニューバーから File ‣ Offline activation ‣ Generate activation request を選択する。
request.txt の保存を求められるので適当な場所に保存する。
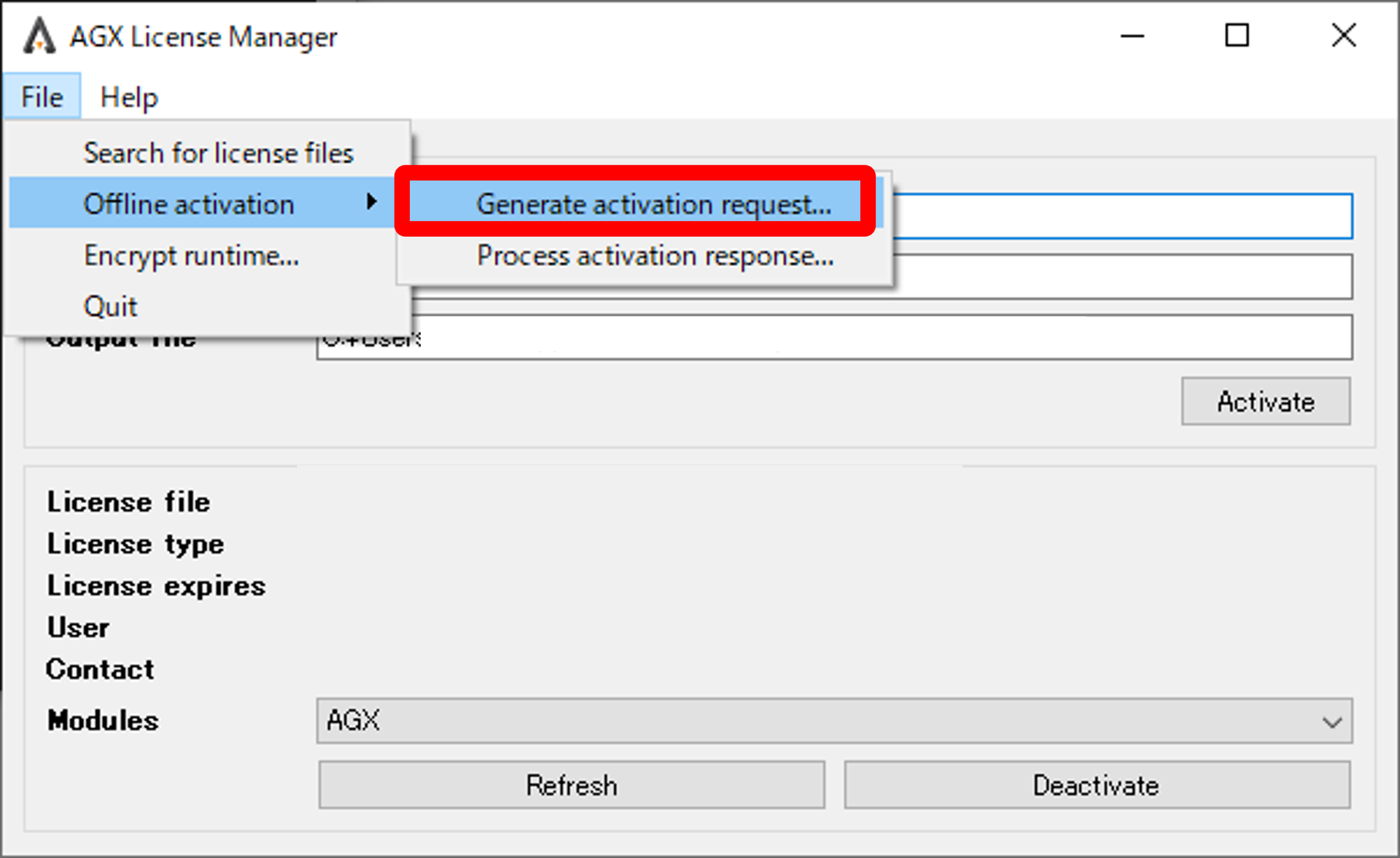
request.txt をUSBメモリ、NASなどを用いてオンライン認証可能な計算機に移動する。
ステップ2: オンライン認証可能な計算機でサーバー認証し、 response.xml を出力する
オンライン認証可能な計算機のブラウザで Manual Request Activation Site を開く。
request.txt をアップロードし「Response File」 response.xml を生成する。
response.xml をダウンロードし、AGXを使う計算機に移動する。
ステップ3: AGXを使う計算機で認証する
AGXを使う計算機でLicenseManagerを起動する。
メニューバーから File ‣ Offline activation ‣ Process activation response を選択し、response.xml を指定する。
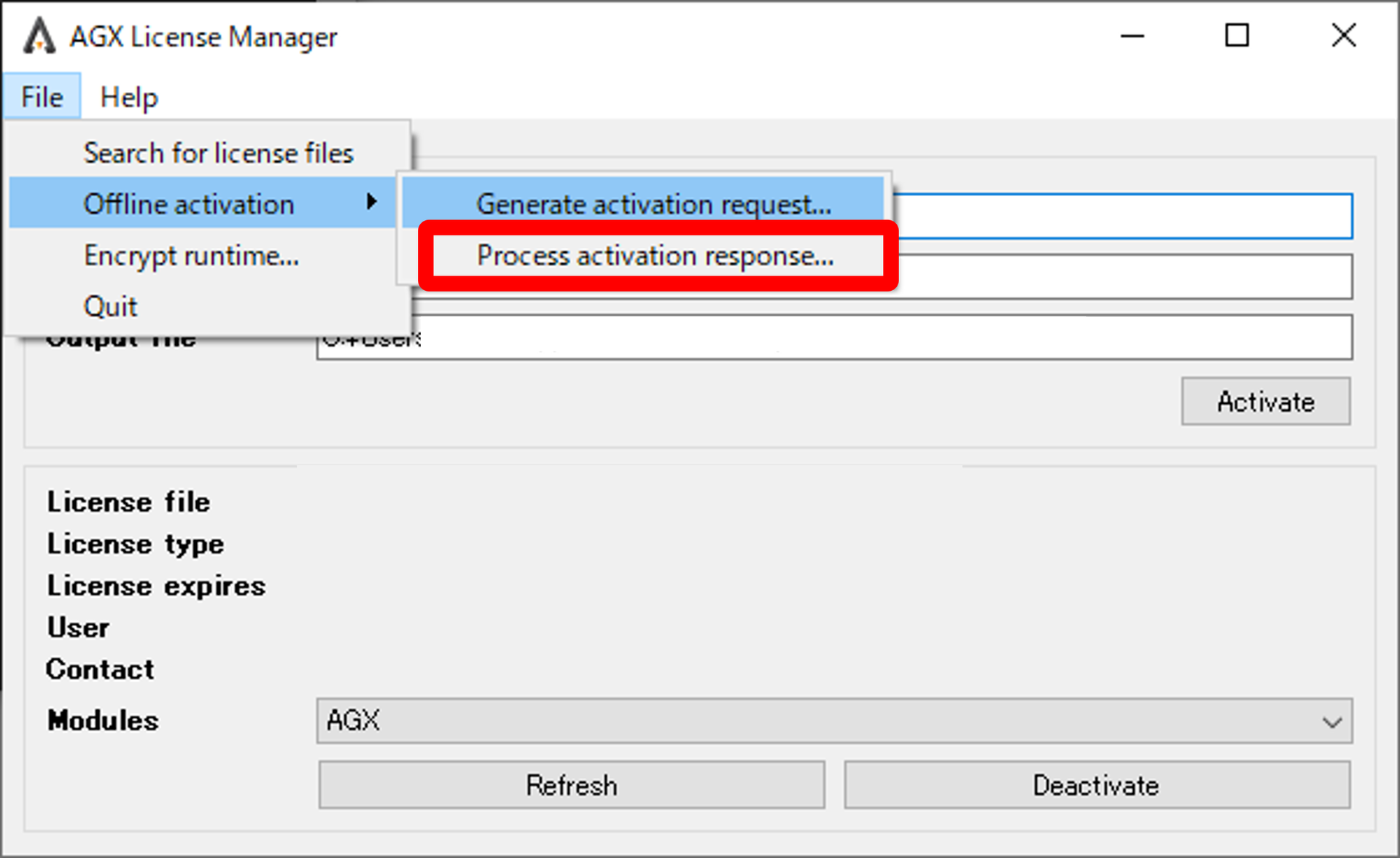
ライセンスが認証されると、 ライセンス認証済の画面 が表示される。