AGXライセンスの設定
AGXUnityのシミュレーションを実行するには、AGXライセンスの設定が必要である。
ここではライセンスの設定手順を説明する。
参考文献
オンライン認証(License Id、Activation Code)
UnityプロジェクトをUnity Editorで開き、メニューバーから AGXUnity ‣ Licence ‣ LicenseManager を選択する。
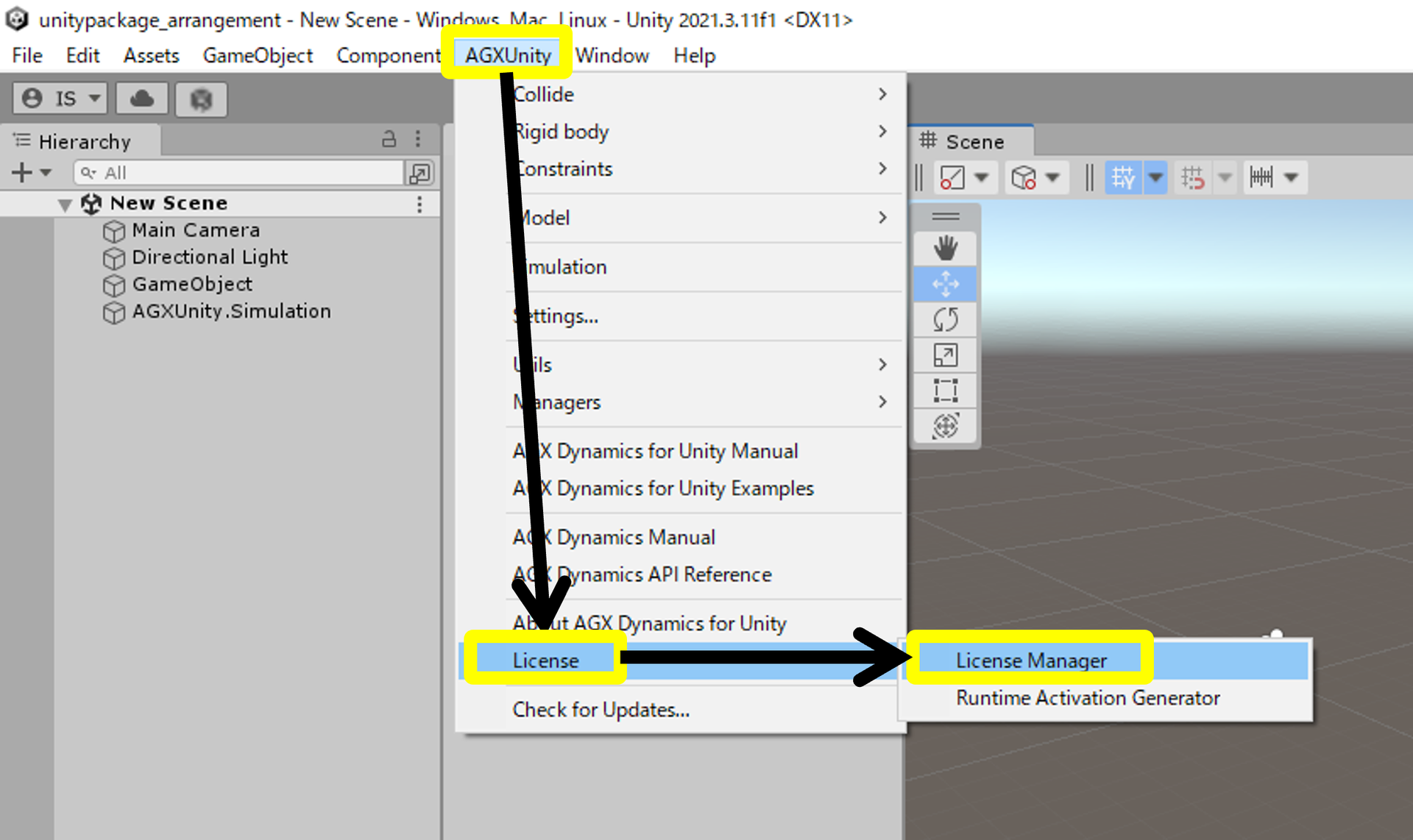
LicenseManagerの Activate license セクションにある「License Id」と「Activation Code」を入力し、 Activate を選択する。
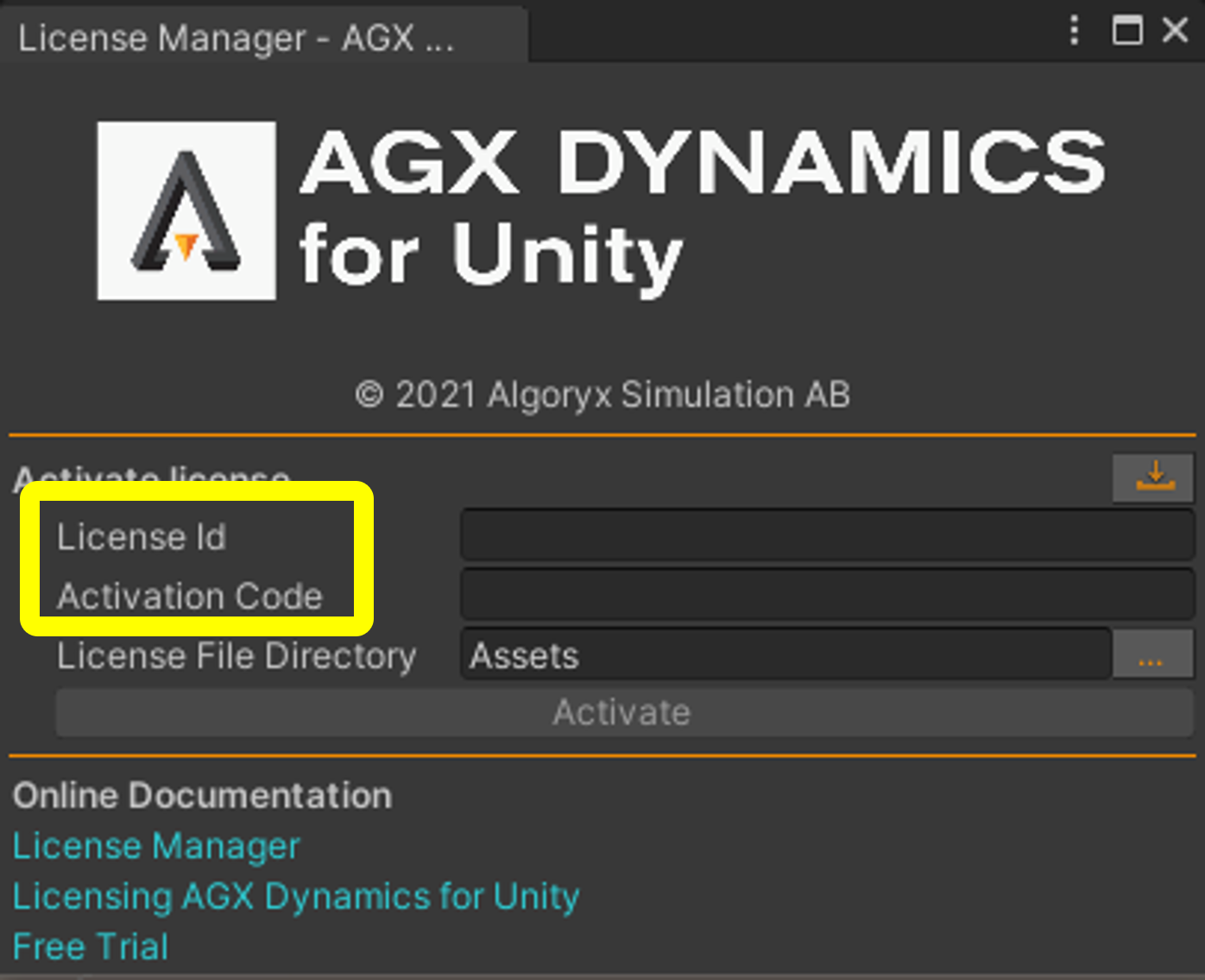
半オフライン認証(License Id、Activation Code)
AGXUnityを実行する計算機でオンライン認証ができない場合はオンライン認証可能な計算機を経由してライセンスの設定をする。
事前準備
開いているUnityプロジェクト閉じる。プロジェクトが開いたままであると、UnityEditorのコマンドラインが使えない。
ステップ1: AGXUnityを使う計算機で license_activation_request.xml を出力する
AGXUnityを使う計算機でターミナルを開く。
次のコマンドを実行し、<UNITY_PRJ_DIR>/license_activation_request.xml を出力する。
Unityのバージョンとプロジェクトのバージョンを揃えること。
それぞれのバージョンはUnityHubから確認する。
<UNITY_BIN> -projectPath <UNITY_PRJ_DIR> -quit -batchmode -nographics -generate-offline-activation <LICSENSE_ID> <ACTIVATION_CODE>
# <UNITY_BIN>: UnityEditorの実行ファイル
# Windows: "C:\Program Files\Unity\Hub\Editor\<VERSION>\Editor\Unity.exe"
# Linux: /home/<USER>/Unity/Hub/Editor/<VERSION>/Editor/Unity
USBメモリや共有フォルダを使い、オンライン認証可能な計算機に license_activation_request.xml を移動する。
ステップ2: オンライン認証可能な計算機でサーバ認証し、 response.xml を出力する
オンライン認証可能な計算機でブラウザでを開き、 License Portal - Manual Request にアクセスする。
Upload Request File に license_activation_request.xml を指定し、 Submit を選択する。
サーバ認証後に response.xml をダウンロードする。
response.xml をUSBメモリや共有フォルダを使い、AGXUnityを使う計算機に移動する。
ステップ3: AGXUnityを使う計算機で認証する
AGXUnityを使う計算機でターミナルを開く。
次のコマンドを実行し、<UNITY_PRJ_DIR>/agx.lfx を出力する。
<UNITY_BIN> -projectPath <UNITY_PRJ_DIR> -quit -batchmode -nographics -create-offline-license <RESPONSE_XML>
# <RESPONSE_XML>: response.xml
UnityEditorでプロジェクトを開く。
AGXUnityのLicense Managerを開き、ライセンスが設定されていることを確認する。
旧: オフライン認証(agx.lic)
ファイルエクスプローラまたはUnityプロジェクトのProjectウィンドウを使い、 <UNITY_PROJECT_DIR>/Assets 以下の任意のディレクトリにAGXライセンスファイル agx.lic を配置する。
ライセンスの再認証(リフレッシュ)
ライセンスの期限切れに伴い、シミュレーションを実行できない場合、 通常は次のとおりライセンスを更新し、再認証する( Refresh a license — AGX Dynamics for Unity documentation)。
- オンライン認証(License Id、Activation Code)
定期的なAlgoryxのライセンスサーバとの自動通信により新しいライセンス情報に更新され、再認証される。
- 半オフライン認証(License Id、Activation Code)
再度、 半オフライン認証(License Id、Activation Code) をして、再認証する。
- オフライン認証(agx.lic)
再度、 旧: オフライン認証(agx.lic) をして、再認証する。
【オンライン認証のみ】手動操作による再認証
オンライン認証について、自動的にライセンス情報が更新されず、再認証されない場合がある。 この場合は次の手順に従い、手動で再認証する。
Unity Editorを開き、メニューバーから AGXUnity ‣ Licence ‣ LicenseManager を選択する。
License file フォームの右側にあるリフレッシュボタン(丸矢印、下図1)を選択し、Algoryxサーバとの通信を開始する。 再認証されると、ライセンス期限が更新される。

ライセンス認証に失敗するときは
ライセンス認証に失敗するときは次の項目を確認し対応する。
UnityでPlayをするとAGX Dynamics not properly inititalized - AGX Dynamics: No valid license file... と表示される
注釈
上記の対応でライセンス認証ができない場合は、次の情報を添えて VMTサポート support@vmc-motion.com に問い合わせてください。
- 使用者:
- メールアドレス:
- 会社名:
- ライセンス: # agx.licファイルまたはLicense Id、Activation Code